
Par Thomas le 27/05/2022
Capturer son écran (take a screenshot en anglais), est le fait de prendre “en photo” son écran, tout son contenu ou alors seulement une partie précise. Cette opération peut être utile dans de nombreux cas, saviez-vous qu’il existe plusieurs outils permettant de prendre une capture d’écran sous Windows ? Laissez-vous guider.
Cette première méthode est certainement la plus connue de toute, et certainement la plus simple. Elle est valable pour tous les ordinateurs sous tous les systèmes d’exploitations existants (distributions Linux et systèmes Windows).
Localisez la touche impression écran sur votre clavier puis appuyez dessus, une seule fois.
Le système a maintenant pris en photo votre écran entier, maintenant, ouvrez un logiciel tel que Paint afin d’y coller l’image capturée.
La touche impression écran (Impr écran Syst) est toujours placée sur le haut du clavier, à côté des touches fonctions :
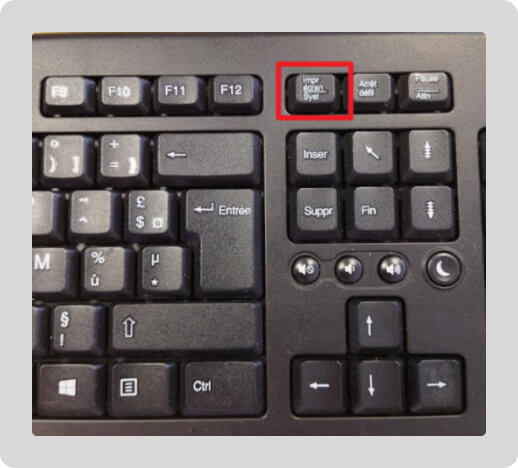
Une fois la touche appuyée (une fois), ouvrez le logiciel Paint (par exemple) :
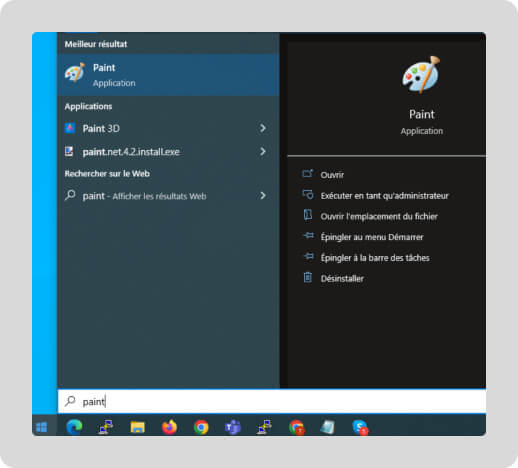
Une fois Paint lancé, il faut coller la photo. Il n’est pas possible de faire clique droite + coller, il faut donc faire un controle V (raccourci Ctrl + V) :
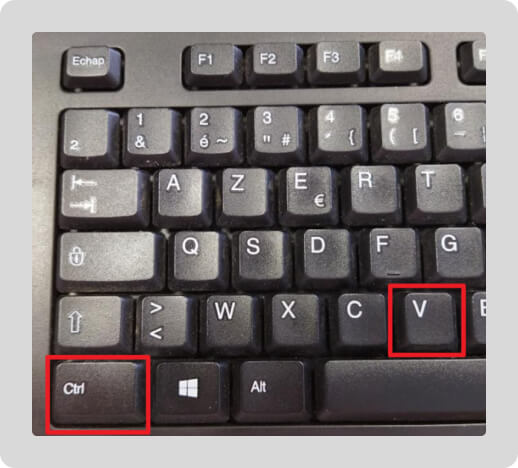
Félicitation, vous avez réussi à faire une capture d’écran avec la touche impression écran de votre clavier. Libre à vous maintenant, de l’enregistrer dans vos dossiers personnels ou de l’imprimer.
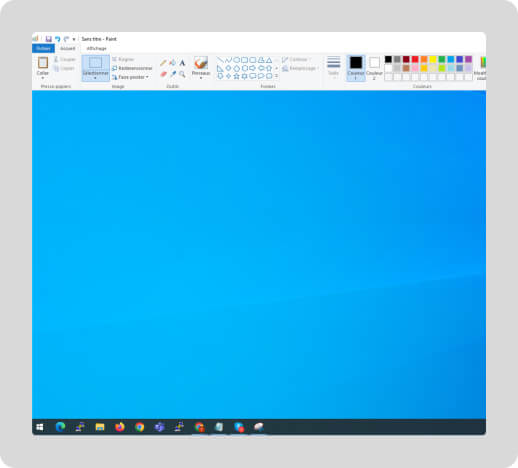
L’outil capture (Snipping Tool) est un pilier de Windows, il existe en effet depuis Windows Vista, il y a donc plus de 15 ans. Il est inclus par défaut dans toutes les versions de Windows (Windows 10 et Windows 11 également) et est une très bonne méthode pour capturer son écran ou certaines zones précises.
Nous vous invitons à vous rendre sur l’article suivant décrivant pas à pas l’utilisation de l’outil capture ainsi que toutes les fonctionnalités que peut proposer l’outil, un dossier complet écrit par notre rédaction.
Passons à la pratique, pour lancer l’outil Capture, cliquez sur le bouton Windows en bas à gauche de votre écran puis renseignez le mot capture, le logiciel devrait apparaître dans les programmes affichés :
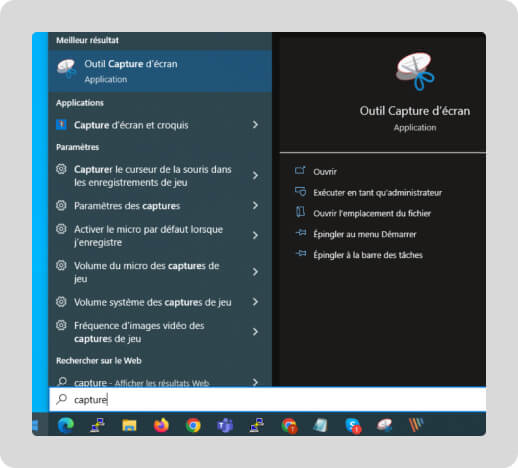
Une fois l’outil lancé, voici à quoi cela ressemble. Dans ce tutoriel nous allons utiliser la fonctionnalité capture libre.
Pour cela, cliquez sur Nouveau et sélectionnez la zone à capture :
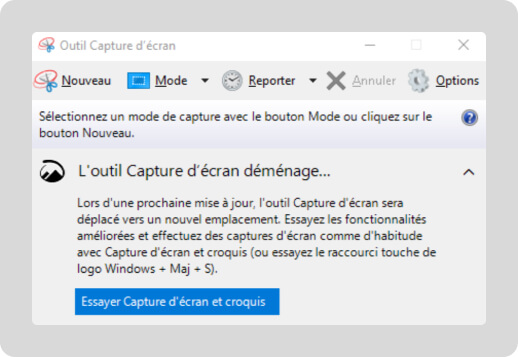
Il ne vous reste plus qu’à enregistrer l’image fraîchement capturée dans vos dossiers, vous pouvez également l’imprimer.
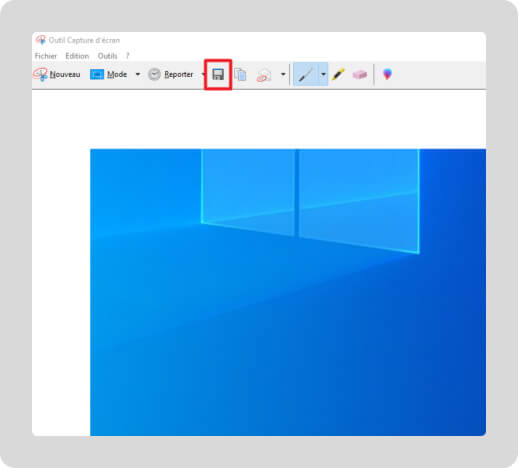
Félicitation, vous avez réussi à faire une capture d’écran avec l’outil capture de Windows !
Réaliser des captures d’écran de son écran n’a maintenant plus de secrets pour vous, ou presque. Vous avez en effet la possibilité de prendre des screenshots grâces à des logiciels tierces qui ne sont pas par défaut dans Windows 10 (ou Windows plus globalement).
Ces outils sont très nombreux sur le marché de la capture, nous avons tenté, pour vous, de dégrossir la liste et de faire un rapide résumé des meilleurs logiciels existants.
Nous allons rapidement survoler PicPick, car en effet, nous avons écrit un article dédié. Lire notre article sur Picpick. Cet outil comprends de nombreuses fonctionnalités telles que :
La dernière version de Picpick est disponible en téléchargement.
Également compatible avec Windows, le logiciel de capture LightShot est téléchargeable et utilisable par les systèmes MAC (macOS 10.7 et +).
LightShot est l’un des logiciels de capture les plus utilisés du marché, on y retrouve de nombreuses possibilités avec un menu épuré :
Il existe une multitude de logiciels pour faire des captures d’écran, on pense notamment à Screenrec (capturer son écran en photo mais aussi en vidéo), à ShareX ou encore à Greenshot.
Bien que Windows Vista soit un système d’exploitation obsolète (Microsoft ne propose plus de mises à jour de sécurité), certains utilisateurs travaillent encore sur cette version. C’est pourquoi nous le mentionnons dans cet article, vous pouvez notamment utiliser l’outil capture de Windows qui existe par défaut dans Windows Vista. C’est définitivement la solution la plus simple pour prendre une capture d’écran sur Windows Vista.
La réponse à cette question sera différente suivant les outils utilisés pour faire cette capture d’écran. Mais, la plupart des logiciels vous proposeront, une fois la capture d’écran faite, de l’enregistrer à l’endroit de votre choix.
Prenons l’exemple de l’outil Capture de Windows, cliquez simplement sur la disquette puis sélectionnez où enregistrer la capture d’écran puis validez. A noter que vous pouvez enregistrer le screenshot sous plusieurs formats de fichier (PNG, JPG, GIF…).
Félicitation ! Vous êtes maintenant incollable sur les différentes manières de faire une capture d’écran sous Windows.