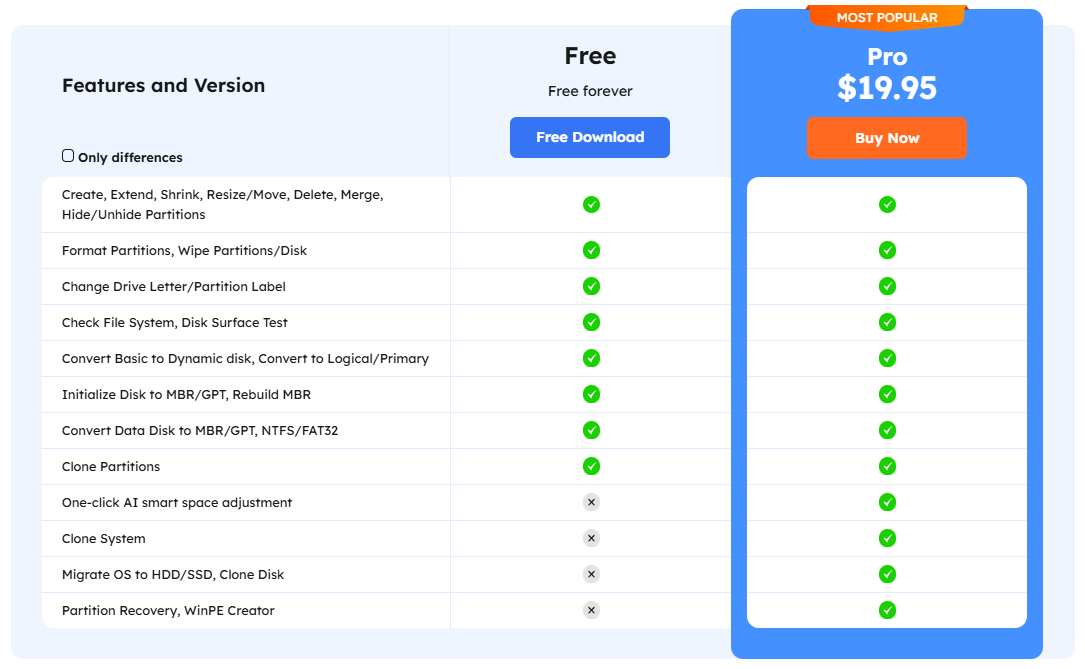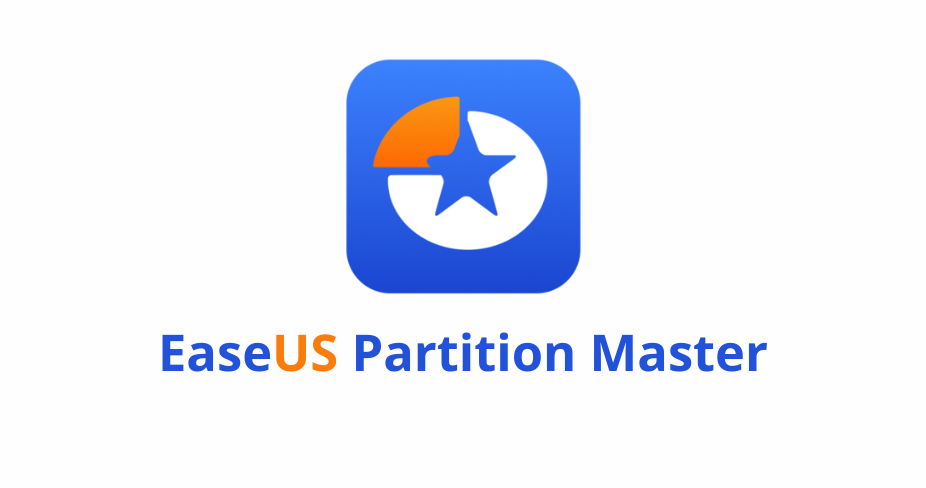
Par Thomas le 05/11/2024
Bonjour à toi cher lecteur 🙂
Dans cet article, je vais aborder la question de comment partitionner un disque dur, bien aidé par le logiciel EaseUS Partition Master. En complément de cette lecture, je t’invite à lire ce papier dans lequel je t’explique comment effacer de façon sûre tes données importantes. Continuons !

Dans chaque ordinateur, il y a un disque dur de stockage qui peut être sous plusieurs formes (SSD, HDD, M2). Partitionner un disque dur, c’est le fait de le découper de façon logicielle en plusieurs parties. Chaque partie peut avoir une utilité différente. L’une peut contenir le système d’exploitation, l’autre peut par exemple agir comme un espace de stockage, te permettant ainsi de garder aux chaud tes précieuses photos de famille !
L’intérêt de partitionner un disque est de sécuriser ou compartimenter tes données. Si la partie 1 est corrompue ou indisponible, il est fortement possible que la partie 2 n’ait pas été touchée. Tu pourras donc récupérer les données stockées dans cette seconde partie.
Cela permet d’éviter de mettre tous tes œufs dans le même panier 😉
EaseUS Partition Master, avec ses 5 millions d’utilisateurs, est un logiciel de partitionnement complet sur Windows gratuit et payant (suivant les besoins). Dans cet article, je ne vais utiliser que la partie gratuite, et oui mes tutos sont gratuits et le resteront 😉

Maintenant que les présentations sont faîtes et que tu es incollable sur la notion de partitionnement de disque dur sous Windows, je vais t’expliquer pas à pas, comment partitionner ton disque dur avec le logiciel EaseUS Partition Master Free !
Un dock USB est une station d’accueil te permettant de brancher jusqu’à 2 disques durs simultanément. Une fois branché, le disque dur apparaîtra sur ton Windows comme un périphérique USB externe (comme une clé USB).
💡 Je t’invite à te procurer un Dock USB comme celui-ci.


Tout d’abord, télécharge le logiciel ici, une fois lancé voici l’écran que tu devrais avoir. EaseUS Partition Master liste les disques durs connectés à l’ordinateur. Dans mon exemple, le disque 0 est mon SSD contenant mon Windows, les disques 1 et 2 sont les disques que j’ai branchés au Dock.
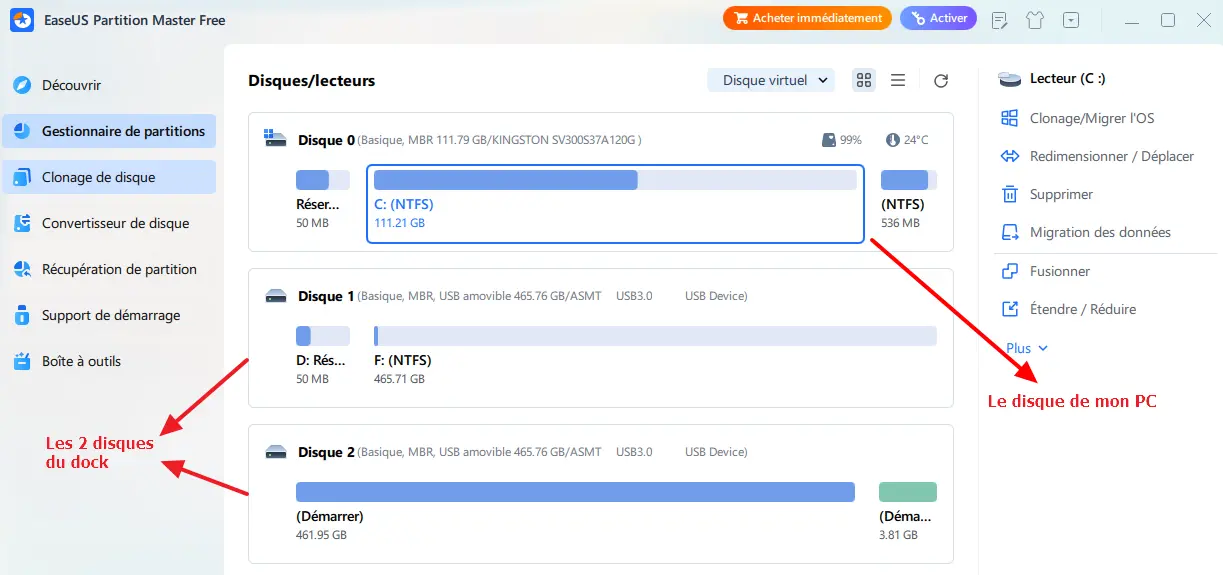
Je commence par formater/vider les disques souhaités, pour cela, il faut le sélectionner puis cliquer sur « tout supprimer » :
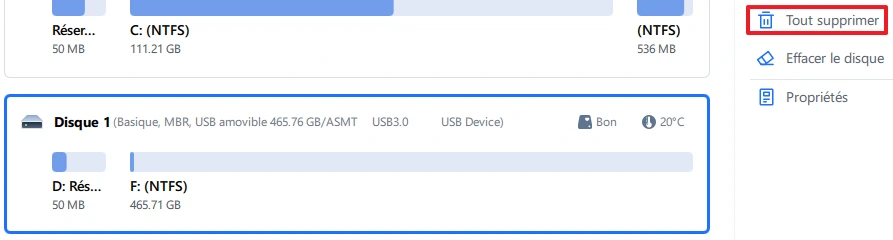
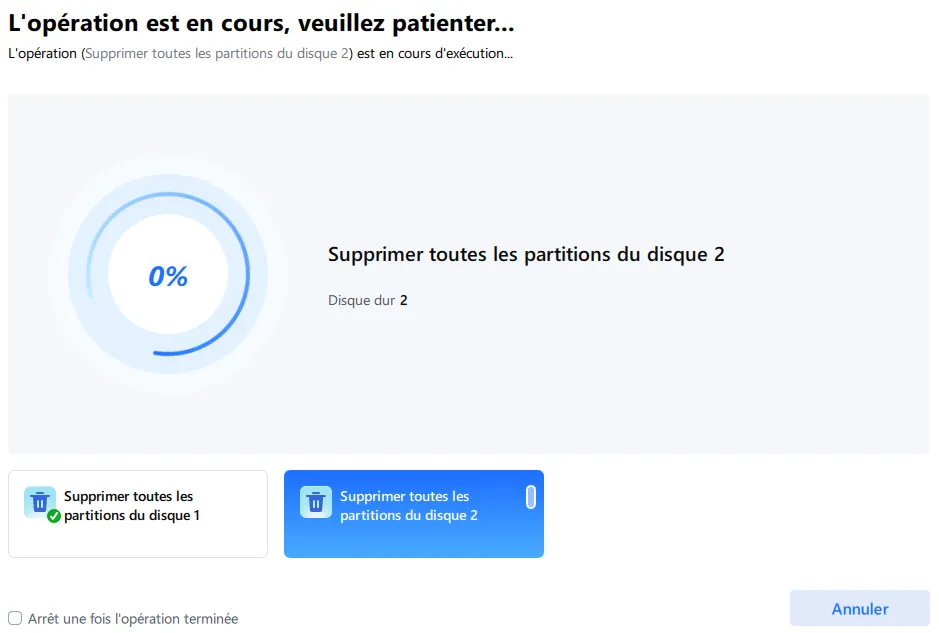
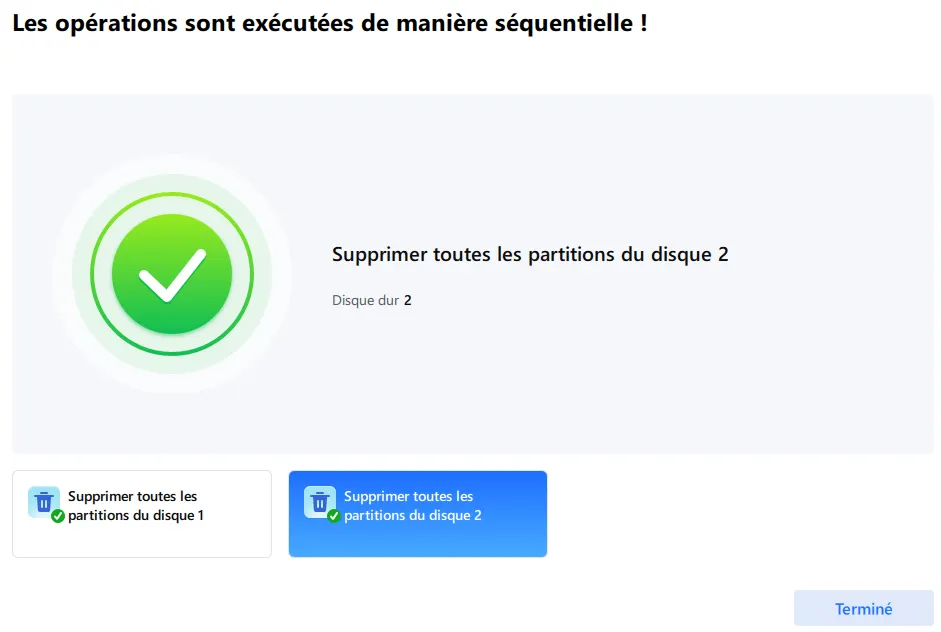
Super ! Le disque dur est vidé et la partition est supprimée. Je vais maintenant te montrer comment partitionner ton disque dur, c’est à dire de le diviser en deux parties.
Sélectionne la partition « non allouée » puis clique sur Créer :
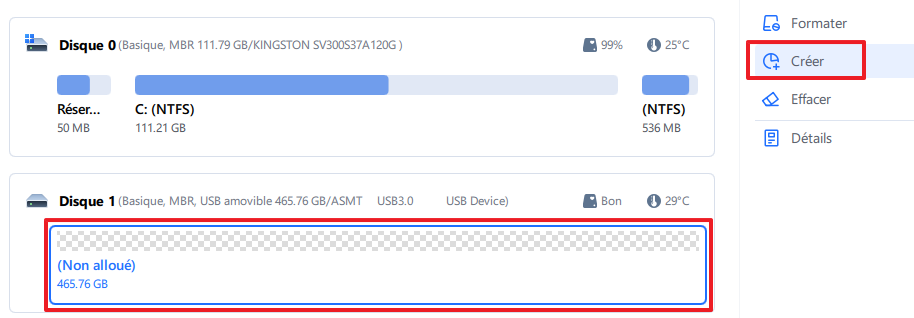
Une fois créée, tu as la possibilité de définir la taille de la partition en utilisant la flèche déroulante. Dans mon cas, je vais découper le disque dur en 2 parties équivalentes, bien sûr tu peux choisir la taille que tu souhaites !
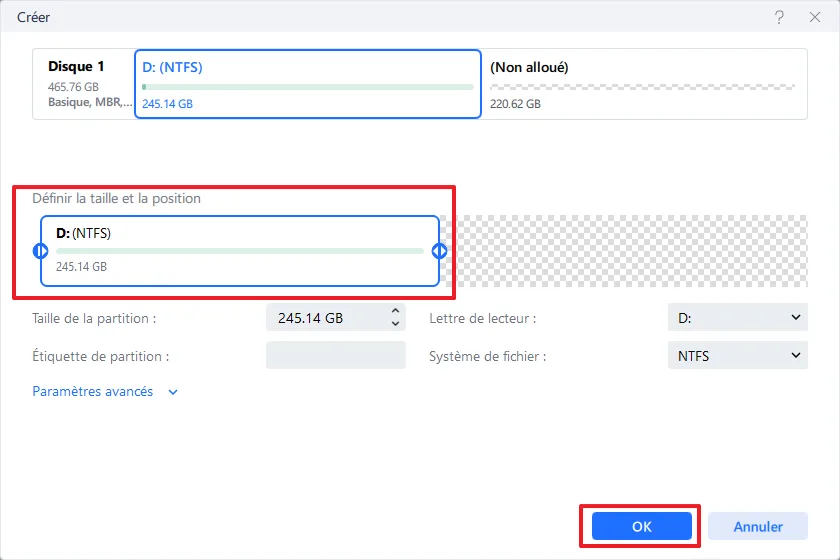
Je passe maintenant à la seconde partie du disque dur :
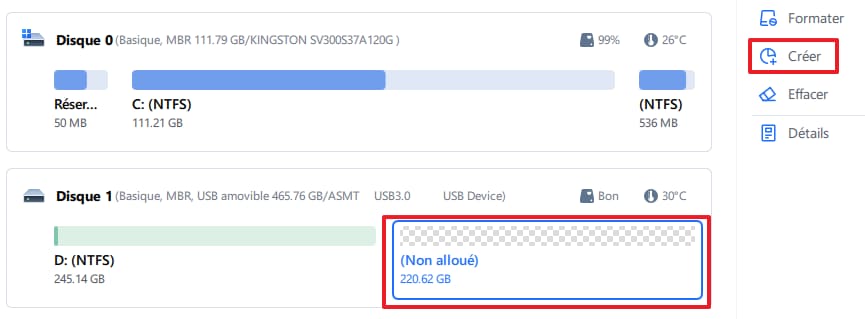
Une fois les deux partitions créées, voici l’écran que tu devrais avoir. On distingue bien que le disque dur est maintenant divisé en 2 parties, et c’est ce que je voulais ! 🙂
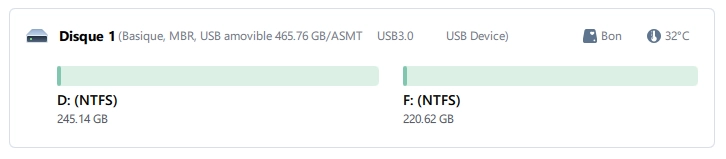
On arrive à la fin de ce tutoriel gratuit expliquant comment partitionner un disque dur avec le logiciel EaseUS Partition Master Free. J’espère t’avoir aidé à comprendre les mécanismes du partitionnement et son intérêt !
A bientôt pour un nouvel article 😉
C’est un grand OUI ! EaseUS Partition Master a deux casquettes, proposant des outils payants mais également, comme on l’a vu ensemble, de nombreuses fonctionnalités gratuites. Et très honnêtement, les outils gratuits sont suffisants pour la plupart des besoins 😉
Voici un visuel comparant les deux versions :